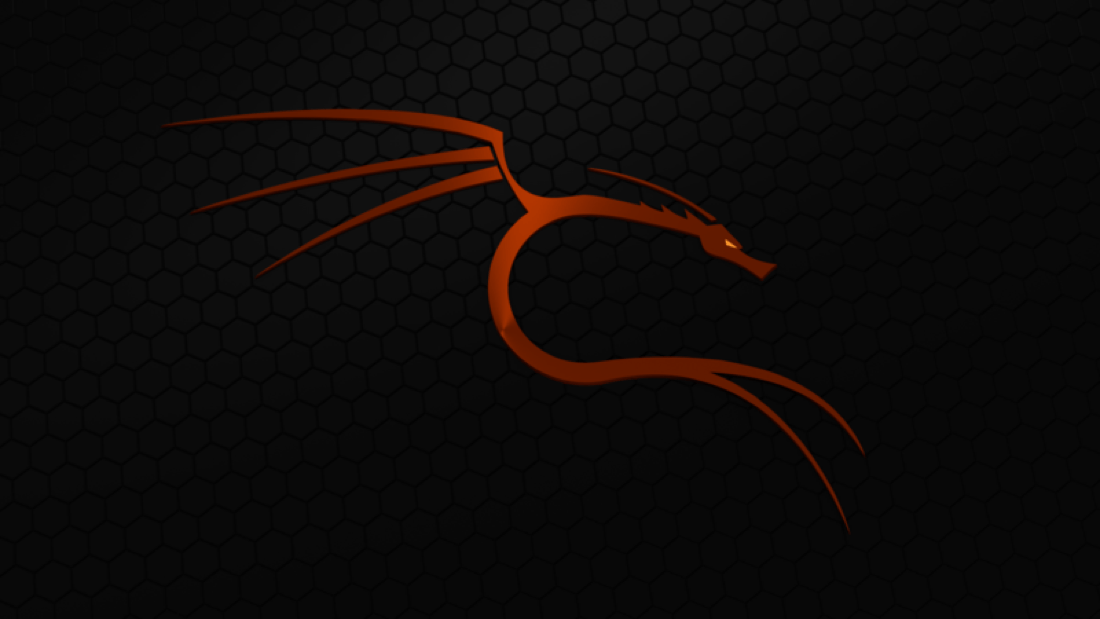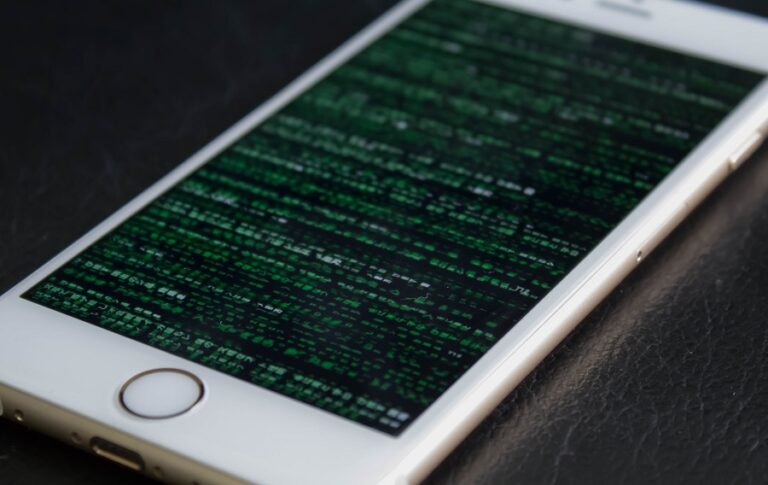Kali Linux Auto Login | How to Enable Autologin Kali Linux Raspberry Pi
Kali Linux Auto Login
All right guys, I’m going to show you how to set up Kali Linux that it automatically logs in (Enable Kali Linux Auto Login) on the Raspberry Pi.
This might be different on a desktop environment or a laptop environment. So it may or may not work there.
Steps to Enable Kali Linux Auto Login
Step 1 – Go to lightdm configuration directory
The first thing we need to do is cd into this directory.
cd /etc/lightdm
So once we’re in there and if we do an ls you’ll see that a couple of things come up.

Step 2 – Edit the Configuration file
So what we need to do is go into this file here – lightdm.conf
Open it up with the command
nano lightdm.conf
So once we’re in there we’re going to scroll down and we need to find these two lines right here.
autologin-user=
autologin-user-timeout=
We need to remove the # sign from both of them and we’re gonna have to add ‘root’ to this line and ‘0’ to the second line.
autologin-user=root
autologin-user-timeout=0

So once we do that we can save that file.
Step 3 – Edit Autologin Config File
Now, go to another file that we need to go to and is found here –
cd /etc/pam.d/
We need to get into this directory. Once we’re in there, if we do another ls,
you can see got a good bit of things in here.

What we need to do is we need to nano into lightdm-autologin file here.
nano lightdm-autologin
Once we’re in there we need to scroll down and find the line below and we need to add the # sign to this line here.
auth required pam_succeed_if.so user != root quiet_success

Step 4 – Reboot
Once you’re done with that just save it and reboot the Raspberry Pi and you should be good to go.